- Λήψη συνδέσμου
- X
- Ηλεκτρονικό ταχυδρομείο
- Άλλες εφαρμογές
Although Google has stopped its plan offering free & unlimited storage to Google Photos, this hasn’t convinced users to move into other photo storage services. As of now, there are hundreds of cloud storage options available for Android that allow users to store photos & videos for free, but users still prefer Google Photos for its ease of use & features.
Google Photos now comes built-in with most Android smartphones, but it’s not entirely free from bugs. While using the Google Photos app on Android, users often face problems like app crashing, photos not showing, etc.
Recently, a few users have reported about Google Photos now showing all photos & folders on Android problem. So, if you are also experiencing such issues on your Google Photos app, you are reading the right guide.
6 Methods to Fix Google Photos Not Showing All Photos on Android
This article will list down some of the best ways to fix Google Photos Not showing all photos and folders on Android. The methods will be very easy; follow them as we have mentioned below. Let’s check out.
1) Force Close Google Photos App
Existing bugs and glitch in the Google Photos app often leads to Photos not showing problem on Android. Hence, you need to force close the app and reopen it to fix the problem. To force close the Google Photos app, follow the steps we have shared below.
1. First of all, open the Settings app on your Android smartphone.
2. On the Settings app, head to the App list and find the Google Photos app.
3. On the Google Photos app, tap on the Force Stop button as shown below.
4. Once you stop the app, tap on the Google Photos app icon again to reopen it.
After the force stop, the photos should appear on the Google Photos app.
2) Turn on the Storage Permission for Google Photos
Well, if you have disabled the Storage permission for Google Photos, the photos won’t appear on the app. Hence, you need to enable the appropriate app permissions to fix images not showing in the Google Photos app.
1. First of all, open the Settings app on your Android smartphone.
2. On the Settings app, head to the App list and find the Google Photos app.
3. On the Google Photos app, tap on the Permissions button below.
4. On the App Permission page, tap on the Storage option.
5. Next, select the option Allow access to media only.
That’s it! You are done. After making the changes restart your Android device to fix Google Photos for Android not showing all photos and folders.
3) Enable Device Folder Sync in Google Photos
Well, if you are unable to view photos stored in a specific folder, you might need to turn on the folder sync settings manually. Here’s how to enable Device folders manually on the Google Photos app for Android.
1. First of all, open the Google Photos app on your Android.
2. Next, tap on the profile picture as shown below.
3. On the Profile page, tap on the Photos Settings option.
4. On the Settings, tap on the Backup and Sync option as shown below.
5. On the next page, scroll down and tap on the Backup device folders option.
6. On the Device folders page, enable the folders to back up and view in your Photos view.
That’s it! You are done. This is how you can ensure that the Device Folder sync is turned on in your Google Photos app.
4) Check the Archive & Bin Folder
If you are unable to find your photos in the Google Photos app, the chances are that they are kept in the Archive or Bin folder of Google photos. So, make sure to check the Archive and Bin folder of your Google Photos app.
If you find the photos in these two folders, you need to unarchive/restore them. Here’s what you need to do.
1. First of all, open the Google Photos app on your Android.
2. Next, tap on the Library button, as shown in the screenshot below.
3. You need to check the Archive and Bin folder on the top.
4. To recover a file from the Bin folder, you need to long-press the image and select the Restore option.
5. Similarly, you need to long-press on the image and select the Unarchive option if it’s kept in the Archive folder.
That’s it! You are done. This is how you can recover files stored on the Archive and BIn folder of the Google Photos app for Android.
5) Clear Google Photos App Cache file & Data
If you are still unable to find all photos in the Google Photos app, you need to clear the app cache and data file. After clearing the cache & data, you will be asked to log in with your Google Account again. Here’s what you need to do.
1. First of all, open the Settings app on your Android smartphone.
2. On the Settings app, head to the App list and find the Google Photos app.
3. Next, tap on the Storage usage option, as shown in the screenshot below.
4. On the Storage usage page, tap on the Clear data button and the Clear cache.
That’s it! You are done. This is how you can clear the data and cache of the Google Photos app to fix photos not showing problems.
6) Uninstall & Reinstall the Google Photos app
If all of the methods failed to fix Google Photos not showing all photos on your Android device, you need to uninstall and reinstall the application from the Google Play Store. Here are some of the simple steps you need to follow.
1. First, open the Google Play Store on your Android device.
2. On the Google Play Store, search and open the Google Photos application.
3. Once done, tap on the Uninstall button to uninstall the app from your Android. Alternatively, you can also uninstall the app from the home screen shortcut.
4. Once uninstalled, tap on the Install button to install Google Photos again.
That’s it! You are done. After the installation, open the Google Photos app and log in with your Google Account. If the sync is on, you will find all your photos on the Google Photos app.
These are some of the best and easy methods to fix Google Photos not showing all photos & folders on Android. I hope this article helped you! Please share it with your friends also. If you have any doubts related to this, let us know in the comment box below.
The post How to Fix Google Photos Not Showing All Photos on Android (6 Methods) appeared first on TechViral.
from TechViral https://ift.tt/u3yWkxC

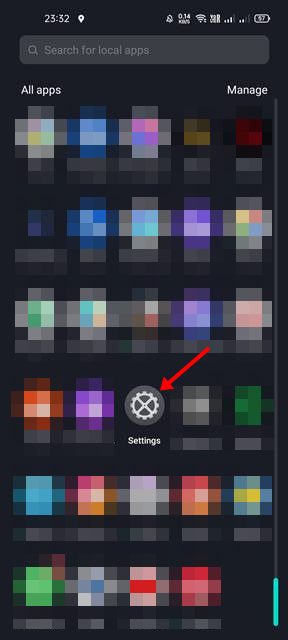
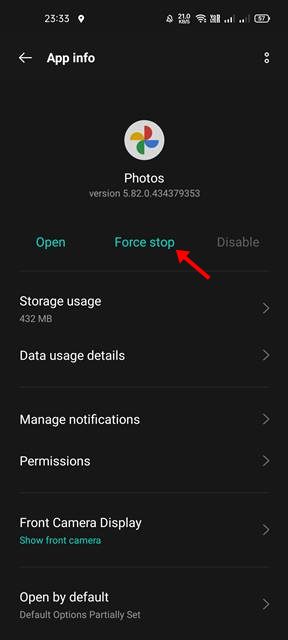

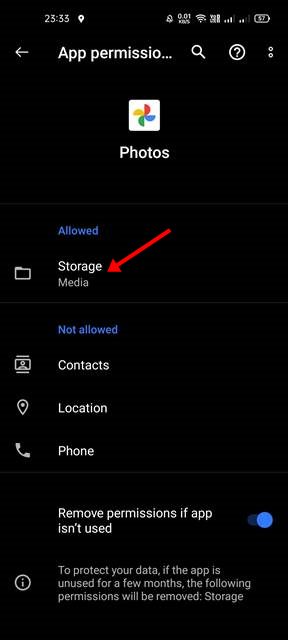
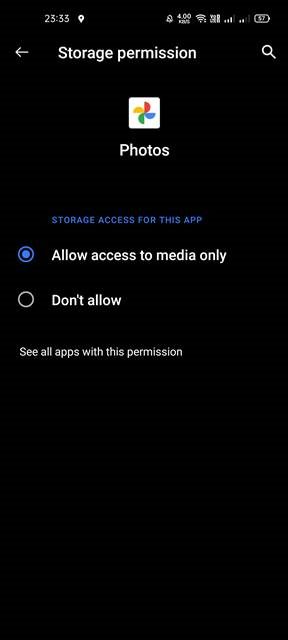
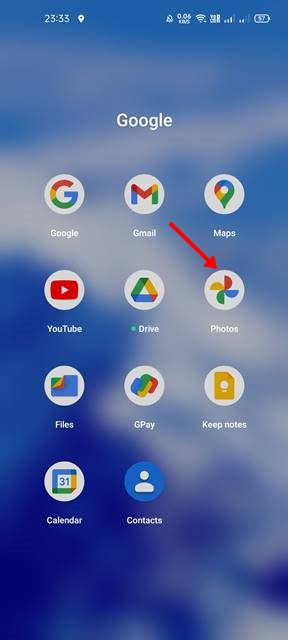
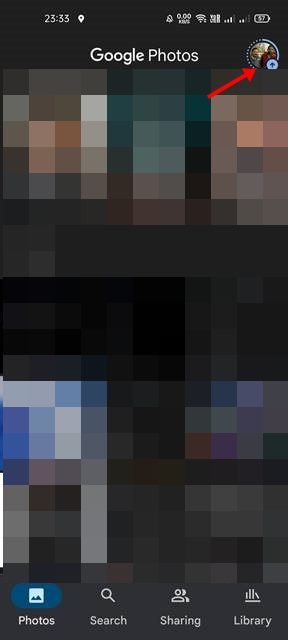
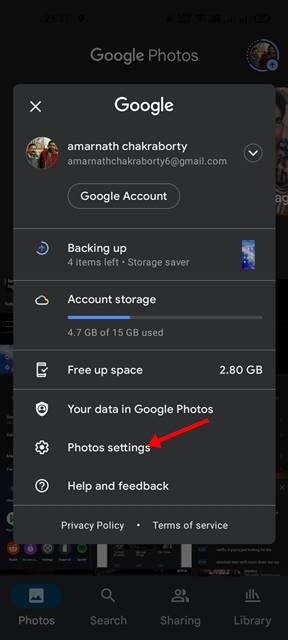
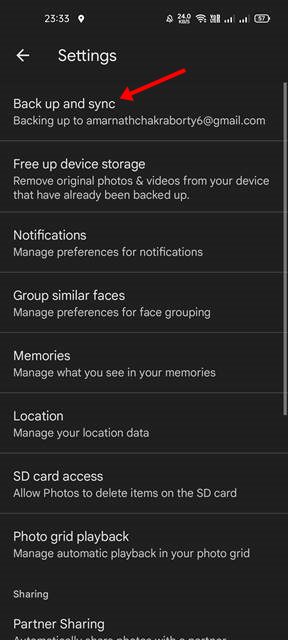
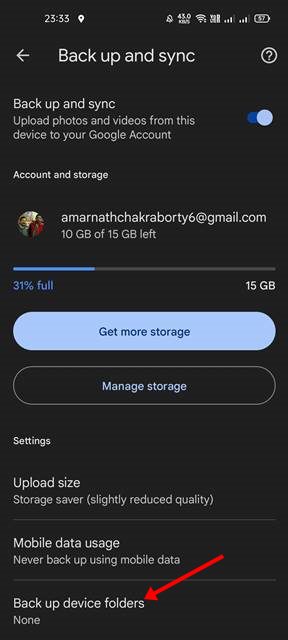
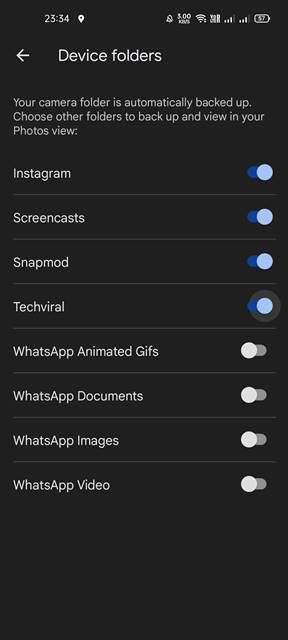
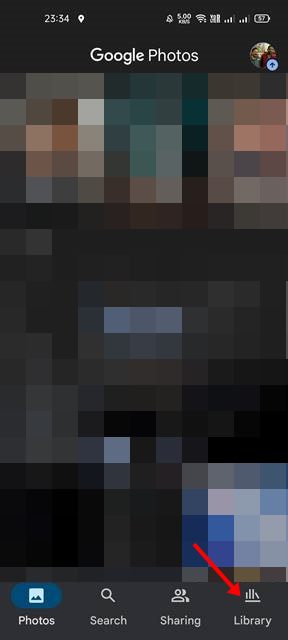
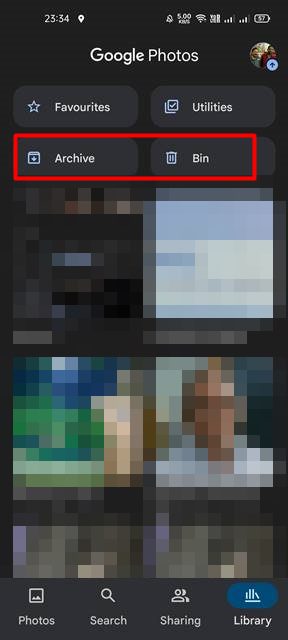

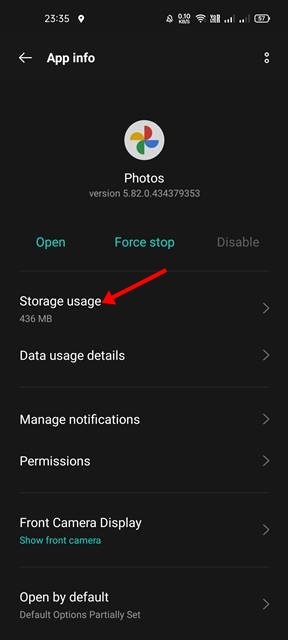
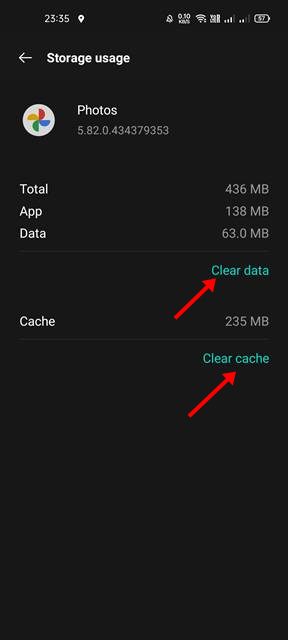
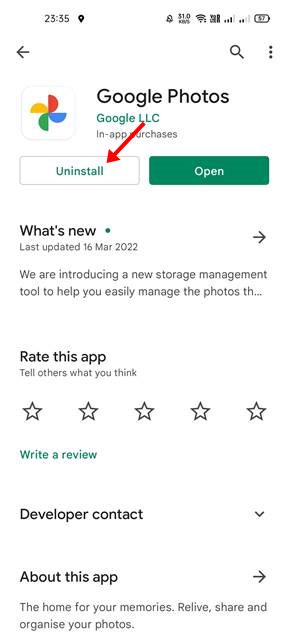
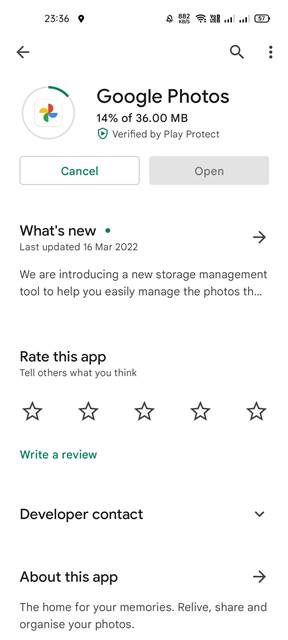
Σχόλια
Δημοσίευση σχολίου